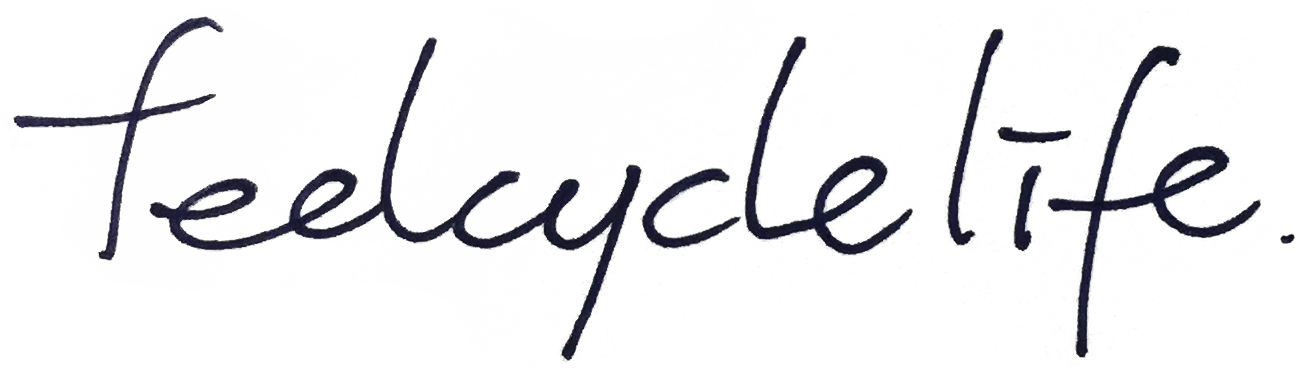レッスン回数管理を自動化する。(中編)
さてここからは、自動入力したデータを見やすくしたいと思います。「できる!Excel」みたいな説明が続きますがお付き合い下さい。※PCで作業することを前提としています。
(1) PCでGoogleDriveを開いてみよう。
Google Drive(Spreadsheet)(別ウィンドウで開きます)
「fccount」というシートがあると思うので、それをクリックします。

(2) レッスン内容を見やすく。
こんな画面があると思いますが、やっぱり見にくいですよね。

よくわからないとは思いますが、以下をコピーしておいて下さい。
=IF(B1<>“”,Split(B1,” “),””)
「1」の右隣のセルにコピーしたなぞの呪文を貼り付けEnterキーを押して下さい。

Dと書かれた部分をクリック。青い線がビニョーンとなるはずなので、貼り付け。

2行目をクリックし、謎の呪文が貼り付けられているか確認して下さい。

分割する前のセルは消してはいけません。行の一番上の▼クリック→「列を非表示」で見えなくしましょう。

(2) レッスンに色を付けましょう。
まずはDと書いてあるセルをクリック。Dのセル全体が選択されました。

右側に謎の表示が出たと思います。これが条件付書式の設定ルールのコーナーです。

条件付書式の設定ルールに移動し、「書式設定のスタイル」をクリックしましょう。

緑とか黄色とか赤とか出てくるので、BB1なら黄色、BB2なら赤を選びましょう。

お!BB1の部分が黄色くなりましたね!今後は自動で黄色くなるんですよ!

#fccountの部分は▼をクリックし、「列を非表示」で見えなくしましょう。

これを「BB2」「BSL」「BSW」「BSB」「BB3」と繰り返しましょう。